
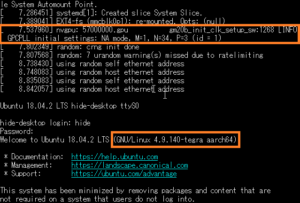 NVIDIA JETSON NANO 開発者キットにシリアルコンソールを接続する場合の、配線や設定を記録しておきたいと思います。
NVIDIA JETSON NANO 開発者キットにシリアルコンソールを接続する場合の、配線や設定を記録しておきたいと思います。
シリアルコンソールに接続する方法は、2種類あるようです。
USB microB端子にPCを接続すると
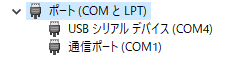
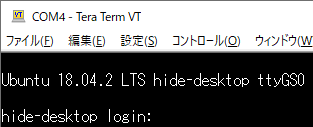 JETSON NANO開発者キットのUSB microB端子にPCを接続すると、PC側に「USB シリアル デバイス(COM○)」デバイスが追加されました。
JETSON NANO開発者キットのUSB microB端子にPCを接続すると、PC側に「USB シリアル デバイス(COM○)」デバイスが追加されました。
COM○の番号の部分は環境によって異なるようです。
ターミナルを起動してCOMポートに接続することで、仮想コンソールttyGS0にアクセスできるようです。
ターミナル設定
ターミナルはTeraTermさんを使用させて頂きました。
シリアルポートの設定はこのような感じです。 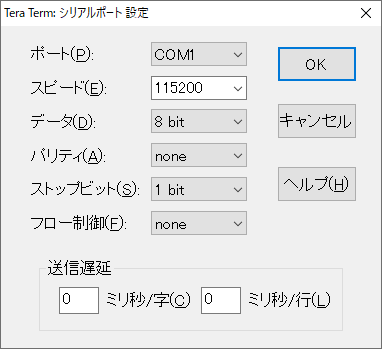 スピードを115200[bps]に設定すると、各種情報を表示できて、シリアルコンソールからUbuntuへ問題なくログインすることができるようです。
スピードを115200[bps]に設定すると、各種情報を表示できて、シリアルコンソールからUbuntuへ問題なくログインすることができるようです。
シリアルコンソールで得られる情報
JETSON NANO起動時、通常のHDMIまたはDisplayPort出力は、NVIDIAさんのロゴ表示後
一瞬、起動情報が出力される感じです。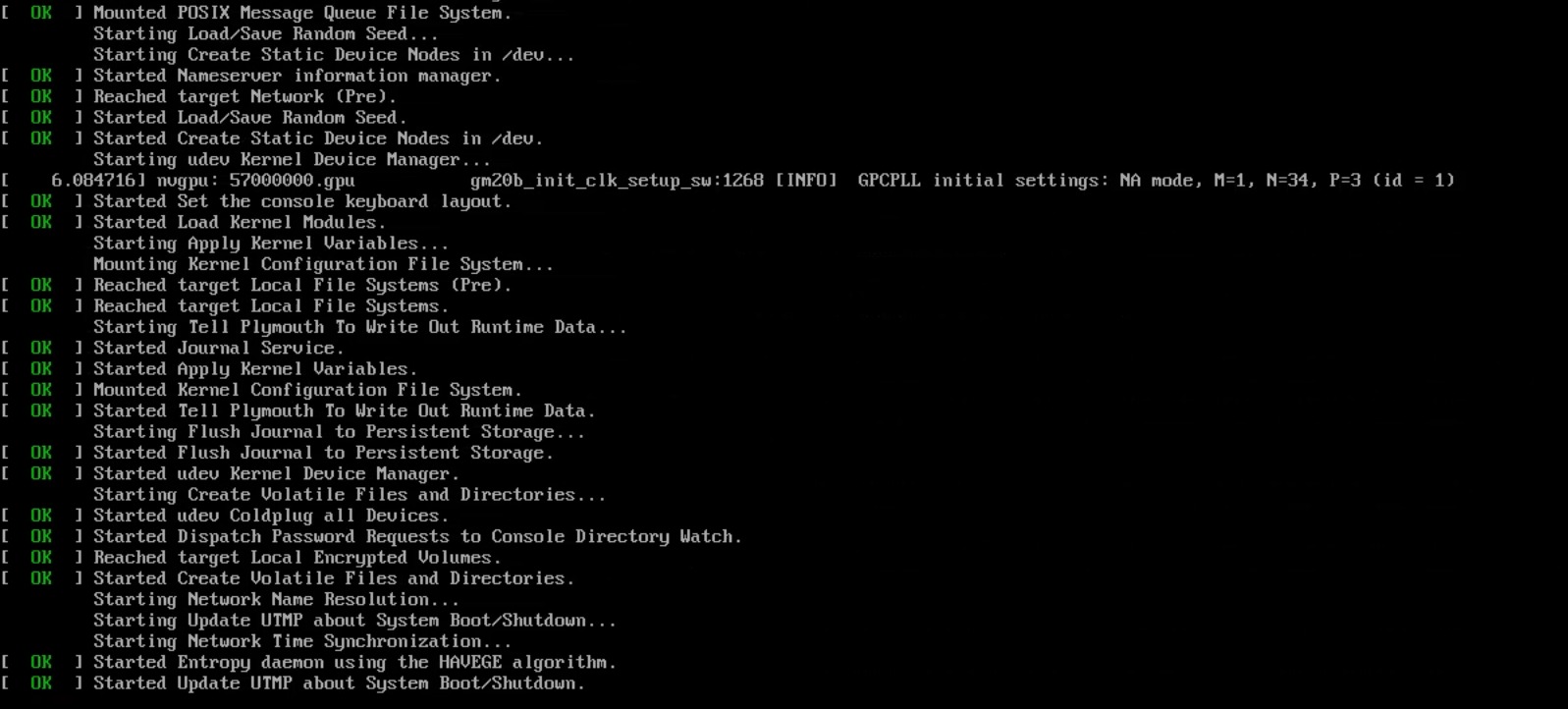 一方、シリアルコンソールを使用すると、起動直後のハードウェア情報、ブートローダーのロード状況、カーネルに関する全てのコンソール出力を得ることができます。TegraBootのバージョンはこれこれで、DDR4電圧は1125mvですね、ふむふむ。
一方、シリアルコンソールを使用すると、起動直後のハードウェア情報、ブートローダーのロード状況、カーネルに関する全てのコンソール出力を得ることができます。TegraBootのバージョンはこれこれで、DDR4電圧は1125mvですね、ふむふむ。 上述の方法、microB端子にPCを接続する場合、JETSON NANOの電源と兼用となってしまいます。
上述の方法、microB端子にPCを接続する場合、JETSON NANOの電源と兼用となってしまいます。
以下、microB端子から電源のみ供給し、それとは別に、シリアルコンソールに接続する方法を記録しておこうと思います。
JETSON NANO 開発者キットのJ44端子を使用する場合
こちらの記事でご紹介させて頂きました
3.3V信号対応のUSBシリアル変換モジュールを使用致しました。
配線は、開発者キットのJ44端子を使用しました。 シリアル変換モジュールの3本の配線、GND:橙、Tx:黄、Rx:緑を、J44端子の左から2番目→Rx:緑、3番目→Tx:黄、6番目→GND:橙に接続しました。
シリアル変換モジュールの3本の配線、GND:橙、Tx:黄、Rx:緑を、J44端子の左から2番目→Rx:緑、3番目→Tx:黄、6番目→GND:橙に接続しました。
J44
J44ピンの詳細は、JETSON NANO 開発者キット基板の裏面を御覧ください。
JETSON NANOにシリアルコンソールを接続すると、Ubuntu 18.04.2にログインできることがわかりました。
JETSON NANOをIoT環境、エッジコンピューティングで使用したい場合、ディスプレイ・キーボード・マウスやネットワークが無い環境でも、ノートPCとUSBケーブル1本で、JETSON NANOの状態を細かく確認することができそうです。
ご興味が御座いましたら、ぜひお試し下さい。
